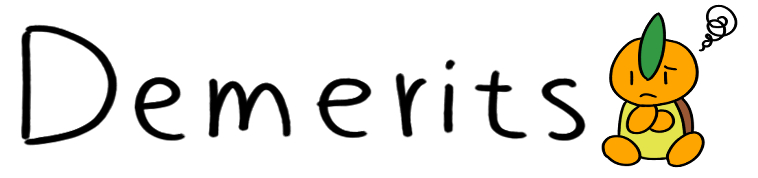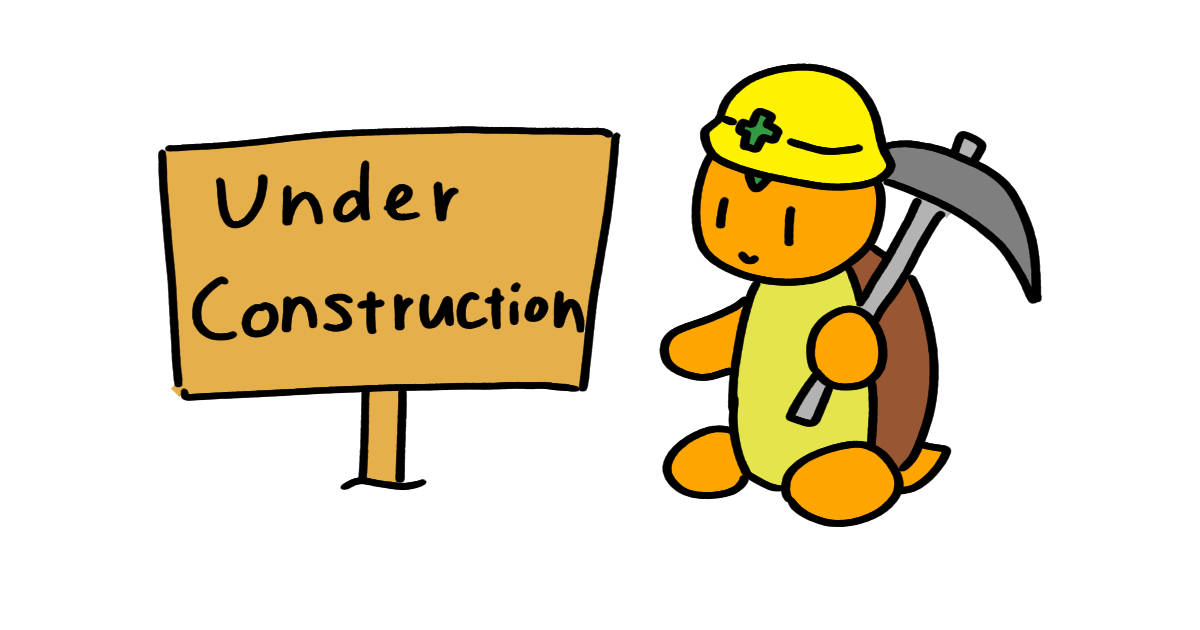
こんにちは、あおむしです🐢
今回は、iPhoneで大量の画像をまとめてサイズ変更する方法を発見したので、紹介します。
ブログの悩み:画像サイズが大きくて表示速度が遅い…
表示速度が遅い・・・
ブログを執筆していて、そんなことを日々感じていました。
どうやらその原因の一つは、ブログにアップした大量の写真(画像)であることがわかりました。
私のブログでは、服やモノの紹介では1記事で10~20枚ほどの写真をアップすることが多いです。
これらの写真はiPhoneやミラーレスカメラで撮影しています。
- 画像のサイズが大きくなる
- 小さい画像サイズが設定ができない
といったデメリットがあります。
このため、そのままブログに何十枚も貼ると、ブログが重くて全然表示されなくなります😅
全部読み込むまでに数秒はかかります。
ネットを調べてみると、ページの表示速度が3秒以上かかると、ページの離脱率(記事を見ないでそのまま離れる確率)は50%を超えるとも言われています。
せっかく頑張って書いた記事が、表示速度が遅いせいで見られないのは辛いです。
また、画像のファイルサイズが大きいと、それだけPCやクラウドのストレージも圧迫します。
そこで私は、ブログにアップする画像をサイズ変更で小さくして、ブログの表示速度改善に取り組みました。
ペイントでサイズ変更するのはメンドクサイ!
画像のサイズ変更でまず思いついたのは、パソコンに入っているペイントツールを使う方法でした。
(記事の趣旨とはずれるので、詳しい方法は紹介しません。)

が、この方法は画像を1枚1枚読み込んでサイズ変更しないといけないので、非常に時間がかかってメンドクサイです・・・
1記事で20枚の写真をアップする場合は、余裕で10分以上かかります。
こんな方法、やってられません・・・
iPhoneで大量の画像をサイズ変更する方法
大量の画像を一瞬でまとめてサイズ変更できないか・・・
そんな方法を探していた時、iPhoneで便利なアプリがあることがわかりました。
それがショートカットというiPhone標準のアプリです。
ショートカットを設定することで、
1ボタンで、20枚の画像を、30秒もかからずサイズ変更
できちゃいました😆
ショートカットの作成方法
ここから具体的に、iPhoneでショートカットを作成する方法を紹介します。
1.アプリのインストールと起動
ショートカットのアプリは、iPhoneに最初から入っています。
もし削除して見つからない場合は、AppStoreで「ショートカット」と検索してインストールしましょう。
以下のリンクからもインストールできます。
ホーム画面からショートカットのアプリを見つけて、起動します。
2.ショートカットの新規作成
ショートカットを起動したら、画面右上の+を押します。
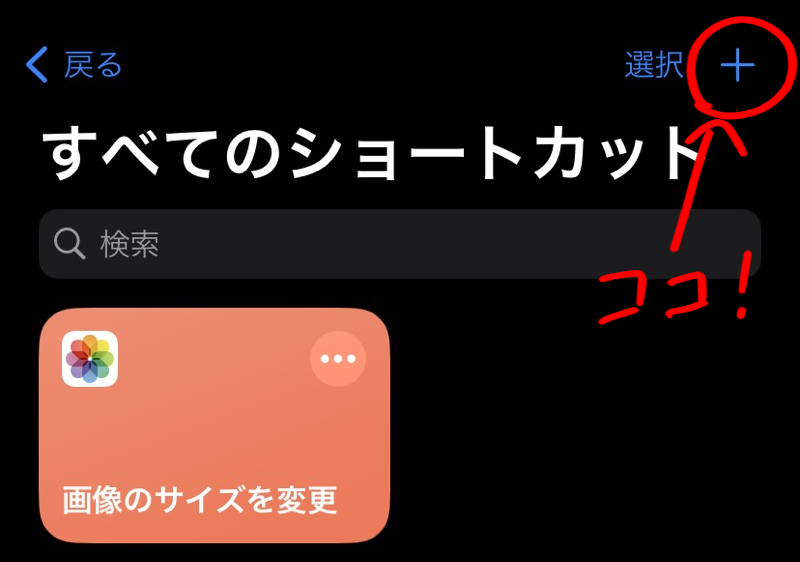
3.アクションの追加:写真の選択
①新規ショートカットの画面が出てくるので「+アクションを追加」を押します。
②「♪メディア」を押す
③出てきた画面を下にスワイプし「写真を選択」を押す。
④ショートカットに「写真を選択」のコマンドが追加されます。
⑤>を押して
含める:すべて 複数を選択:オン に設定します。

4.アクションの追加:画像のサイズ変更
①画面下の検索ボックスを押します。
②メディアのメニュー⇒画面を下にスワイプし「画像のサイズ変更」を押す。
③ショートカットに「画像のサイズ変更」のコマンドが追加されます。
画像サイズを変換したいサイズに修正します。縦横比を変えない場合は、
横:任意の値
縦:自動高さ設定
にすればOKです。

5.アクションの追加:画像の変換
①画面下の検索ボックスを押します。
②メディアのメニュー⇒画面を下にスワイプし「画像を変換」を押す。
③ショートカットに「画像を変換」のコマンドが追加されます。
「JPEG」の部分を、変換したい画像の形式に変更します。

6.アクションの追加:写真の保存
①画面下の検索ボックスを押します。
②メディアのメニュー⇒画面を下にスワイプし「写真アルバムに保存」を押す。
③ショートカットに「写真アルバムに保存」のコマンドが追加されます。
「最近の項目」の部分を、任意のアルバムのフォルダに変更します。(すでに作ってあるフォルダを指定します。)

7.ショートカットの保存
これで、画像サイズを一括で変更するショートカットが完成しました。名前をつけて保存しましょう。
①画面上の▽を押します。
②名称変更を押し、任意の名前をつけます。
③画面右上の「完了」を押すと、ショートカットが保存されます。

画像サイズの変更を実行!
作成したショートカットを実行して、画像サイズを変更してみましょう!
①ショートカットのトップページに戻り、作成したショートカットを押す。
②写真の選択画面になるので、サイズを変更したい画像を選択する。
③右上の「追加」を押す。
④画像のサイズ変更がはじまる。10枚で数秒程度!
完了すると☑️マークが表示される。
⇒保存先のアルバムを見ると、サイズが変更された画像が保存されている。

画像サイズを変更した効果
- 画像サイズは 3024 x 3024 ⇒ 800 x 800 に
- ファイルサイズは2.8MB⇒171KBで約16分の1に
圧縮できました!
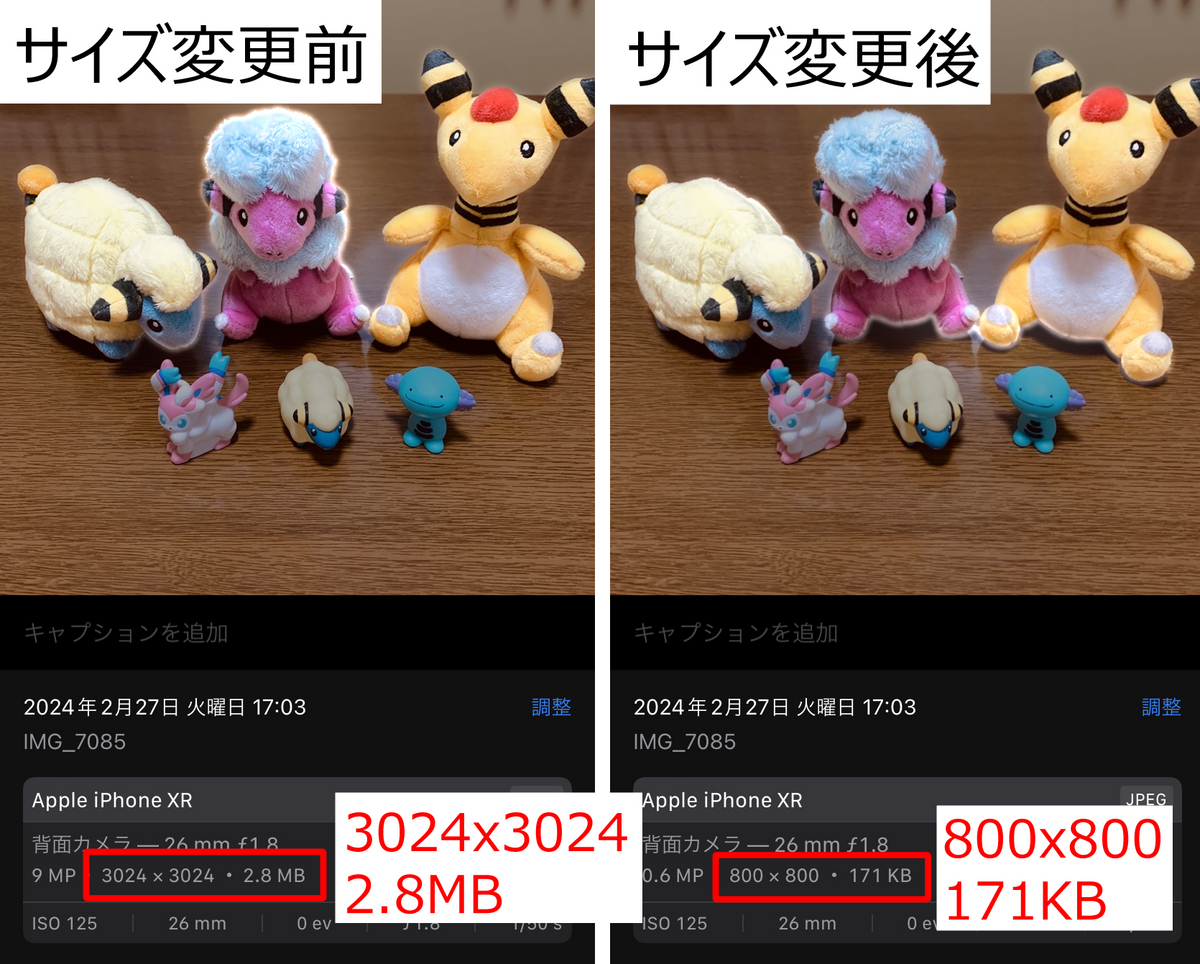
- ブログにたくさん画像をアップしても、表示速度が遅くなりにくい
- 画像を保存するストレージ(PC・クラウド・サーバ等)の容量を圧迫しない
といった効果が得られました。
最後に
iPhoneのショートカットを使って、大量の画像をまとめてサイズ変更する方法を紹介しました。
一度ショートカットを作ってしまえば、それ以降は写真を選択するだけでサイズ変更できるので、非常に手軽でオススメです。
ショートカットは、iPhoneでの作業を効率化できる非常に有用なツールです。
他にも便利なショートカットを発見したら、ここで紹介します!
ではまた。